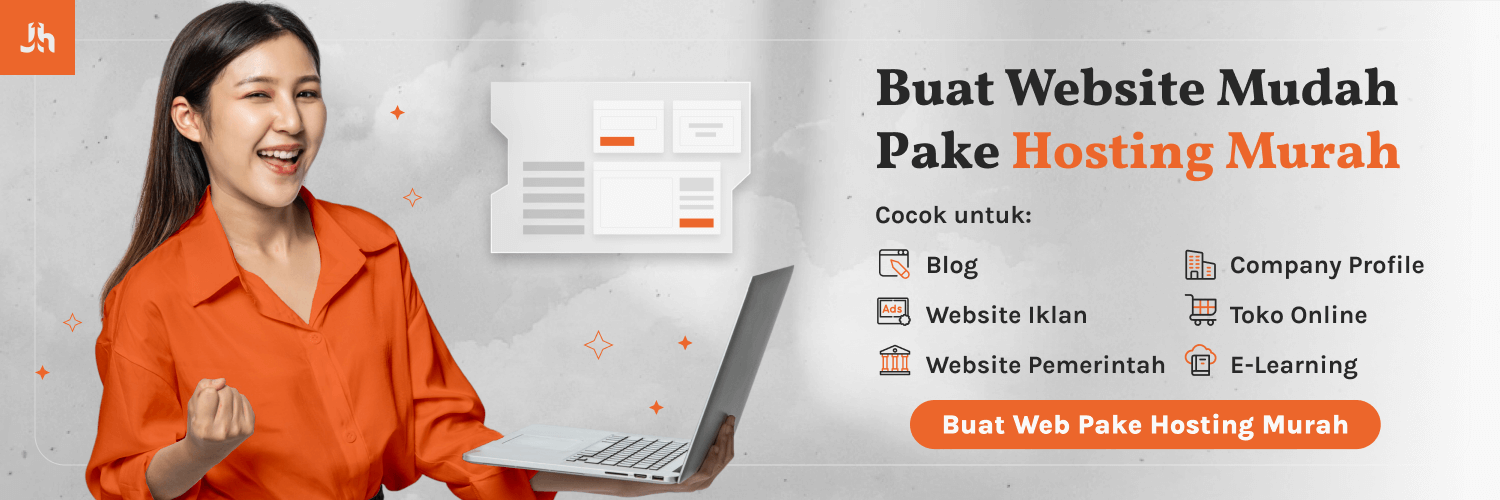Cara Menggunakan Shareit untuk Presentasi dengan Power Point
Cara Menggunakan Shareit untuk Presentasi dengan Power Point. Mungkin dari sebagian besar pengguna Android telah memasang aplikasi multiguna ini di smartphone-nya. Shareit sendiri sebenarnya adalah suatu aplikasi transfer file yang mempunyai fungsi bermacam, seperti transfer file dari smartphone ke komputer atau laptop tanpa bantuan kabel data, kendali jarak jauh, sampai dengan mengoperasikan Ms Powerpoint. Bagi anda yang belum tahu apa itu Shareit bisa anda intip dari Google Playstore di smartphone anda, dengan mengetikkan kata kunci pada jendela pencarian, "Shareit".Selain sebagai salah satu aplikasi media transfer cepat dengan menggunakan jaringan local wiFi (tanpa harus menggunakan internet data), aplikasi Shareit juga bisa dipakai untuk kegiatan presentasi dengan memanfaatkan Microsoft Office Power Point di komputer atau laptop, seperti halnya ketika kita memakai alat Presenter. Bagaimana caranya? Silakan simak tutorial berikut ini!
Cara Menggunakan Shareit untuk Presentasi dengan Power Point
Ada 2 langkah persiapan yang harus anda lakukan.
Yang pertama download aplikasinya dulu baik di smartphone atau di Laptop/Komputer anda melalui link dibawah!
Yang pertama download aplikasinya dulu baik di smartphone atau di Laptop/Komputer anda melalui link dibawah!
- Shareit for smartphone ==> Download disini (download melalui smartphone)
- Shareit for PC ==> Download disini (download melalui PC)
- Lalu install keduanya dimasing-masing device
Langkah yang ke dua yaitu mengkoneksikan smartphone anda dengan Komputer atau Laptop.
- Silakan buka Shareit di Komputer / laptop anda
- Kemudian buka juga Shareit di smartphone
- Pada layar beranda di smartphone silakan pilih menu "Lebih Banyak"
- Pada jendela munculan silakan pilih "Sambungkan ke PC"
- Lalu buka Shareit di Komputer / Laptop pilih "Show QR Code"
- Setelah muncul barcode, pada shareit di smartphone pilih "Pindai untuk koneksi" lalu scan barcode di komputer dengan smartphone anda.
- Setelah kedua device tersambung, maka anda sudah siap untuk menggunakannya.
Cara menggunakan
- Setelah tersambung seperti setelah langkah 6 dan 7 diatas, akan muncul jendela baru di smartphone, lalu pilih kendali PPT.
- Smartphone anda telah siap menjadi kendali power point anda. Nb: untuk panah keatas adalah menggeser ke layar / action (animation) berikutnya, sedangkan panah ke bawah untuk menggeser ke layar / action (animation) sebelumnya. Silakan coba-coba sendiri. Untuk stop, silakan ketuk "HENTIKAN" diatas layar smartphone.