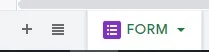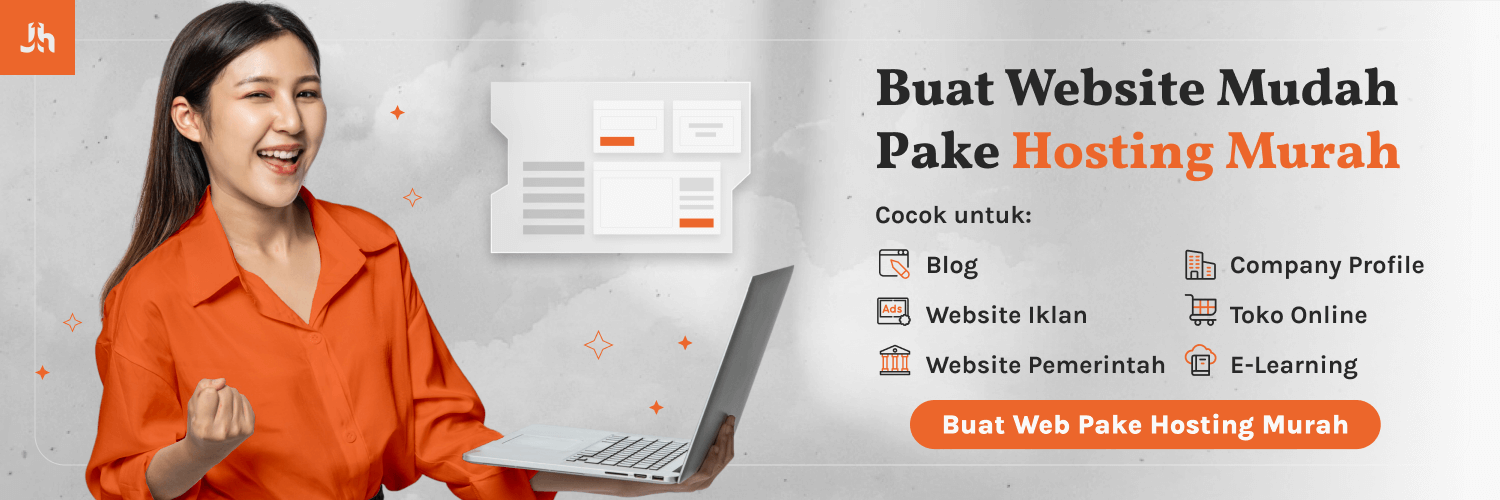Membuat Analisis Hasil Ulangan dari Google Form secara Otomatis
Dalam era pandemi COVID-19 seperti sekarang ini kita sebagai lembaga sekolah terutama guru kelas, terkadang merasa kesulitan dalam mengadakan evaluasi untuk menganalisis hasil capaian belajar siswa. Namun sebenarnya banyak sekali aplikasi dan layanan di internet baik berbayar ataupun tidak berbayar menyediakan platform yang bisa digunakan untuk mewujudkannya. Seperti contoh aplikasi yang paling mudah digunakan adalah dengan menggunakan Google Form.
Mengapa Google Form? Yang pertama aplikasi ini sangat mudah digunakan. Kedua tentu saja aplikasi ini disediakan oleh Google secara gratis. Yang ketiga, setiap handphone Android pasti menggunakan akun google, karena terkadang kita membutuhkan email google untuk bisa membuka google form. Sehingga untuk beberapa plugin yang membutuhkan email bisa langsung terkoneksi.
Google Form dalam hal ini untuk kebutuhan evaluasi terhadap siswa bisa juga kita manfaatkan sebagai alat. Dengan menggunakan integrasi antara google form dan google spreadsheet, kita bisa membuat aplikasi yang WOW dan serba otomatis. Apalagi pengoperasian spreadsheet hampir sama dengan excell. Sehingga kita bisa dengan mudah untuk menggunakannya.
Cara Analisis Hasil Ulangan dari Google Form dengan Otomatis
Dalam artkel ini saya akan mencoba membagikan bagaimana cara analisis hasil ulangan dari Google Form dengan Otomatis dengan menggunakan google form yang terintegrasi dengan google spreadsheet.
Bagaimana? Penasaran? Silakan ikuti langkah-langkahnya di bawah ini!
- Yang pertama kita buat dulu soal dengan membuka link gogle form. Untuk membuat soal dengan google form bisa kalian searching di google, ada buanyyak... Disini saya menggunakan contoh ulangan dengan jumlah soal 20 butir.
- Kedua, kita lakukan penautan tanggapan dengan cara klik menu respons, kemudian klik logo spreadsheet yang berada di bagian atas. Nanti akan muncul jendela pop-up dimana kita disuruh memilih antara buat spreadsheet baru atau memakai yang telah ada. Silakan pilih buat spreadsheet baru saja, kemudian klik "Buat".
- Ketiga, ganti / pendekkan nama sheet menjadi "FORM", agar mudah ditulis di dalam rumus nantinya.
- Tambahkan sheet baru untuk menyaring hasil pengisian form dan untuk meletakkan kunci jawaban
- Tuliskan rumus berikut pada kolom A1 !
- Cari jawaban responden (siswa) yang menjawab benar semua / mendapatkan skor 100 pada sheet FORM, kemudian copy semua jawabannya. Atau jika tidak menemukan, kita bisa mengisi sendiri jawaban dari soal dan harus benar semua, karena itu nantinya akan kita jadikan kunci jawaban. Dibawah ini saya ambil jawaban dari siswa yang mendapatkan skor 100.
- Kembali ke Sheet2, paste-kan di kolom paling terakhir, disini saya memilih kolom W1. Caranya klik kolom akhir yang dipilih (W1), kemudian klik kanan ➜ Tempel khusus ➜ Tempel data yang ditransposisikan. Result
- Sekarang kita membuat analisis butir soal untuk soal nomor 1. Caranya pertama klik pada kolom B1 (disamping kolom nama), kemudian masukkan rumus berikut :
- Lakukan langkah yang sama pada kolom C1, D1, E1, dst seperti langkah 8, dengan contoh seperti berikut : Contoh rumus untuk C1 adalah sebagai berikut:
- Langkah selanjutnya tambahkan sheet lagi, kemudian ganti namanya menjadi "ANALISIS", untuk mempermudah pencarian.
- Pada Sheet "ANALISIS" tersebut silakan buat format seperti berikut: Untuk nama-nama siswa silakan sesuaikan dengan jumlah murid pada kelas Anda
- Langkah berikutnya silakan klik pada kolom C7, kemudian masukkan rumus berikut:
- Silakan copy rumus tersebut sampai ke siswa paling terakhir dengan cara drag ke bawah
- Ulangi langkah 12 dengan mengcopy rumusnya. Dengan aturan sebagai berikut:
- Ulangi langkah 14 untuk semua kolom analisis pilihan ganda.
- Untuk kolom Jml Benar silakan masukan rumus berikut kemudian drag rumus ke bawah sesuai jumlah siswa
- Kolom NA (Nilai Akhir) Silakan masukkan rumus berikut:
=ARRAYFORMULA(IF(ROW(FORM!A:A)=1;"NAMA";ARRAYFORMULA(IF((FORM!A:A)="";"";FORM!C:C))))
=ARRAYFORMULA(IF(ROW(FORM!A:A)=1;"1";ARRAYFORMULA(IF((FORM!A:A)="";"";IF(EXACT(FORM!E:E;$W$1);"1";"0")))))Penjelasan dari kode di atas adalah kita akan mencocokkan antara rentangan kolom E:E pada sheet FORM dengan kunci jawaban di kolom W1 pada sheet2. Apabila cocok maka nilainya 1, jika tidak cocok maka nilainya 0.
=ARRAYFORMULA(IF(ROW(FORM!$A:$A)=1;"2";ARRAYFORMULA(IF((FORM!$A:$A)="";"";IF(EXACT(FORM!F:F;$W$2);"1";"0")))))Keterangan yang harus dirubah :
2 adalah nomor soal
FORM!F:F adalah kolom dimana jawaban soal nomor 2 berada pada Sheet FORM.
2 adalah kunci jawaban pada langkah 7. Angka 2 tersebut menunjukkan barisnya, karena kunci jawaban nomor 2 berada pada kolom W baris ke 2, maka penulisannya $W$2
Di bawah ini adalah beberapa contoh rumus untuk kolom terusan dari langkah 9 yang mungkin akan memperjelas maksud dari langkah tersebut. Silakan lihat bagian yang saya warnai. Itu adalah bagian yang harus dirubah.
| D1 | =ARRAYFORMULA(IF(ROW(FORM!$A:$A)=1;"3";ARRAYFORMULA(IF((FORM!$A:$A)="";"";IF(EXACT(FORM!G:G;$W$3);"1";"0"))))) |
| E1 | =ARRAYFORMULA(IF(ROW(FORM!$A:$A)=1;"4";ARRAYFORMULA(IF((FORM!$A:$A)="";"";IF(EXACT(FORM!H:H;$W$4);"1";"0"))))) |
| F1 | =ARRAYFORMULA(IF(ROW(FORM!$A:$A)=1;"5";ARRAYFORMULA(IF((FORM!$A:$A)="";"";IF(EXACT(FORM!I:I;$W$5);"1";"0"))))) |
| Dst... |
Berikut adalah contoh punya saya yang sudah jadi
=VLOOKUP(B7;Sheet2!$A$2:$U$33;2)Penjelasan dari kode diatas adalah, kita mengambil data dari Sheet2, untuk anak yang bernama Abdurrahman Navis pada kolom B7, dengan mengambil rentang A2 sampai dengan U33 pada sheet2, di kolom ke 2 pada rentangan tadi.
=VLOOKUP(B7;Sheet2!$A$2:$U$33;3)Keterangan : yang harus dirubah adalah B7, diambil dari kolom nama siswa (disini saya mengambil Abdurrahman Navis), dan 3 adalah kolom yang terdapat pada sheet2 sesuai keterangan pada langkah 12.
=countif(C7:V7;"1")
=(W7/20)*100
Keterangan : W7 adalah jumlah benar, kemudian dibagi 20 (jumlah nilai maksimum) lalu dikali 100
Sebenarnya trik diatas bisa diterapkan untuk membuat Ulangan dengan Google Form seperti CBT, hanya tinggal mengikuti saja langkah diatas, tetapi pada langkah 6 kita harus membuat kunci jawaban dulu untuk ditaruh di sheet2 seperti langkah 7. Dengan kata lain, kita sebagai pembuat soal harus mengisi google form terlebih dahulu (jawaban harus benar semua) untuk selanjutnya diteruskan mengikuti trik diatas mulai langkah 6 dan seterusnya.
Demikian tutorial tentang cara membuat analisis hasil ulangan dari google form secara otomatis, semoga bermanfaat.